Installing WordPress Locally
In this Blog Post , i will show you the steps of installing WordPress locally on your Computer.
By installing WordPress locally on your Computer, you can avoid frequent update of files, previewing changes bind to internet speed connection, testing new Plugins or new themes.
This post is for , Blogger , Theme Developer , Web Developer , Webmaster etc.
Step 1
You need a Local server to host your WordPress Site
Click here to download MAMP
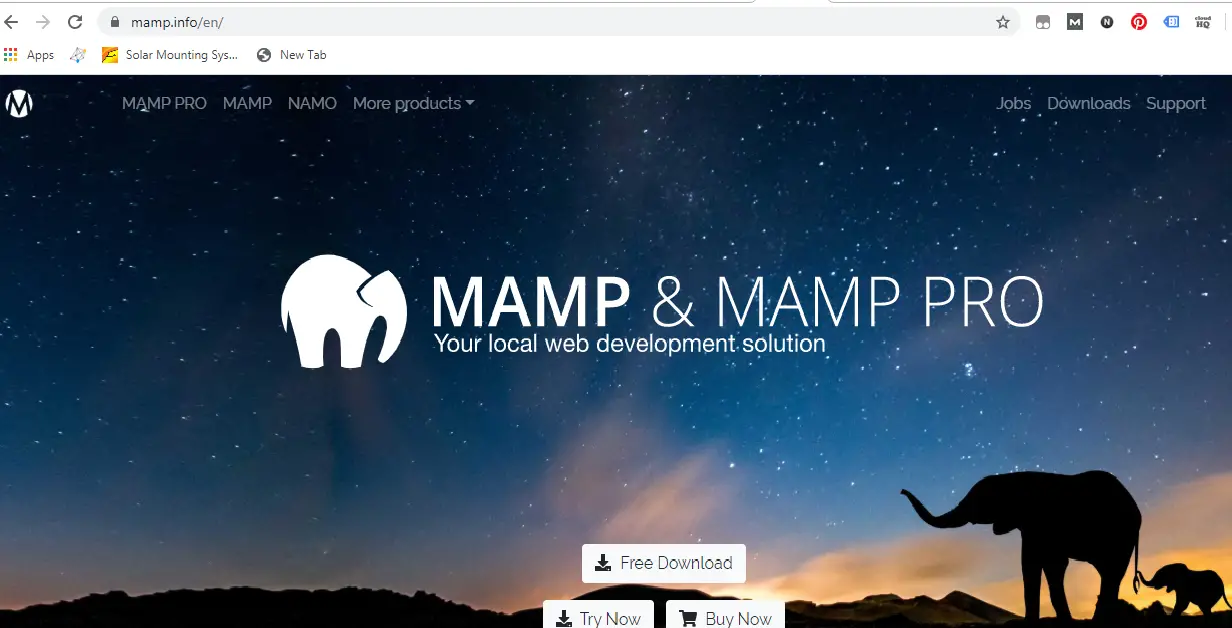
Step 2
Install Mamp on your local Computer
Step 3
Download WordPress File Here
Click ” Get WordPress”
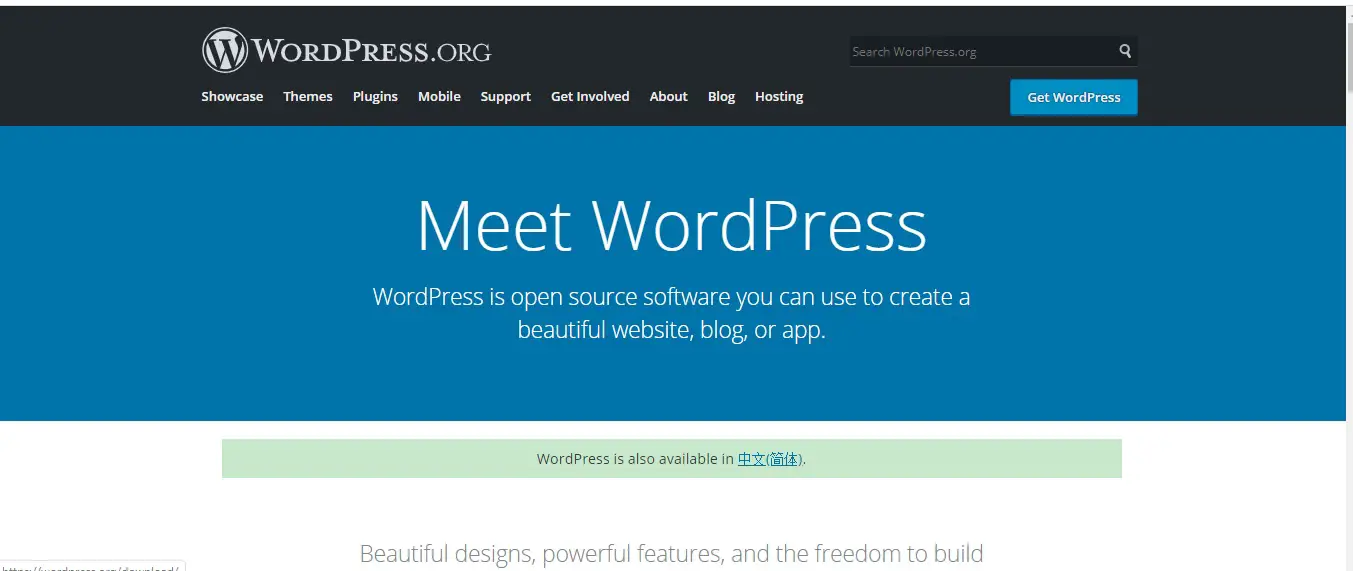
Step 4
Navigate to the C:\MAMP\htdocs folder
Create a New folder for your Theme or test site .
In this case is my folder name is ” simpleThemes ”
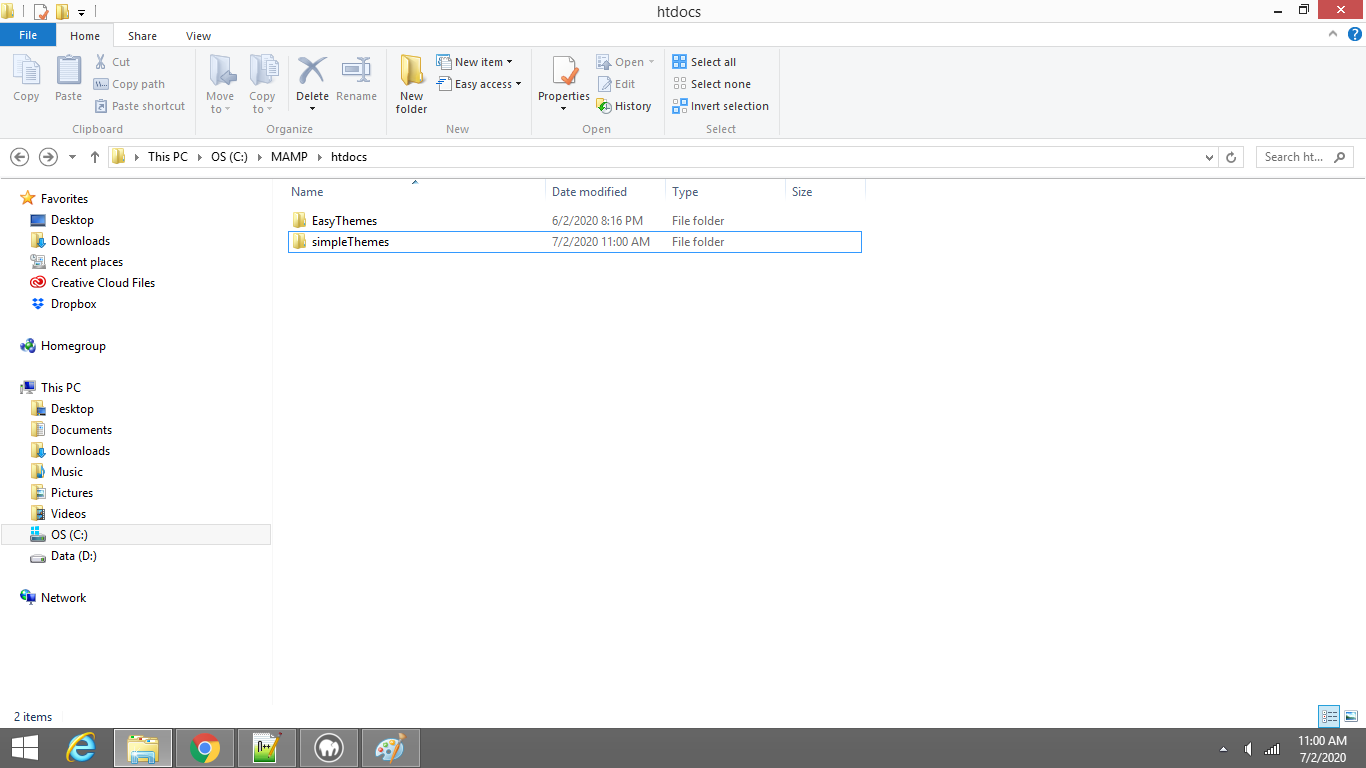
Step 5
Unzip WordPress File you have downloaded in Step 3
and then move the File into the newly created folder in Step 4
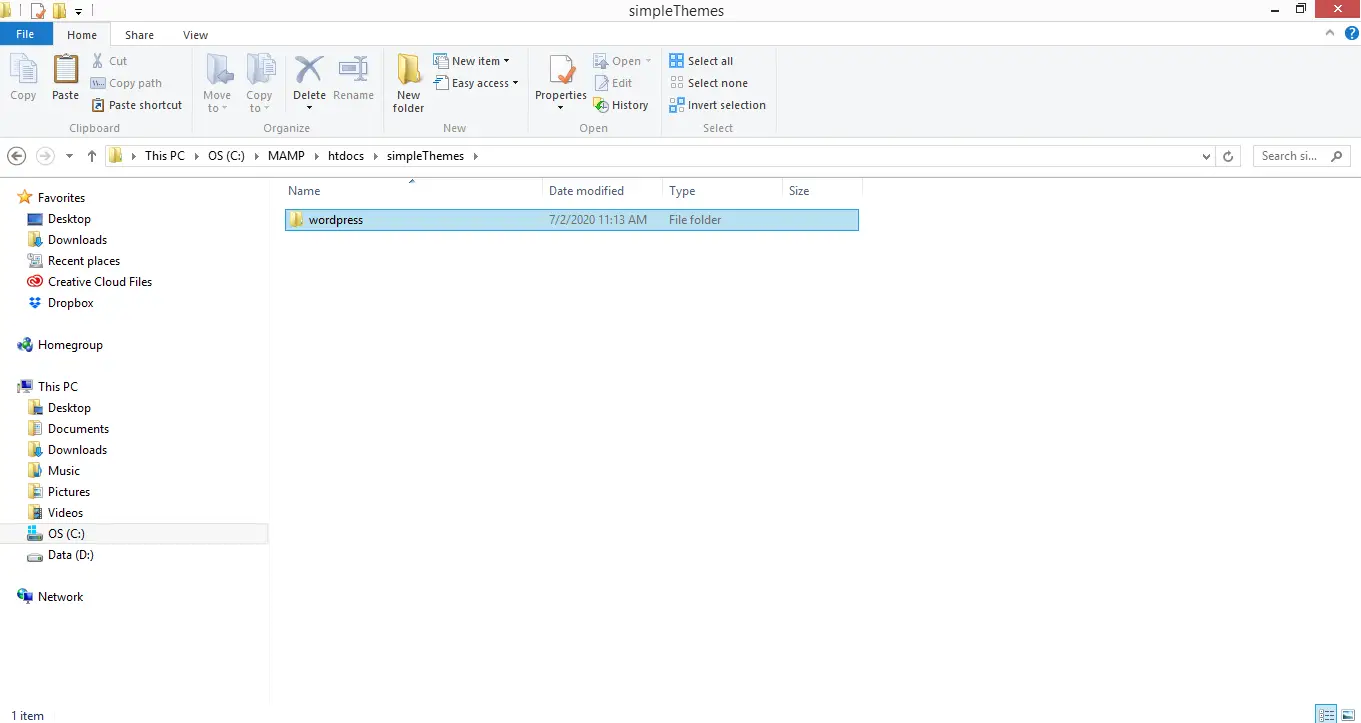
Step 6
Before starting your local Host
- open MAMP
- Click ” Preference “
- Click the ” Ports ” Tab
- Click ” Set Web & MySQL Port to 80 and 3306 “
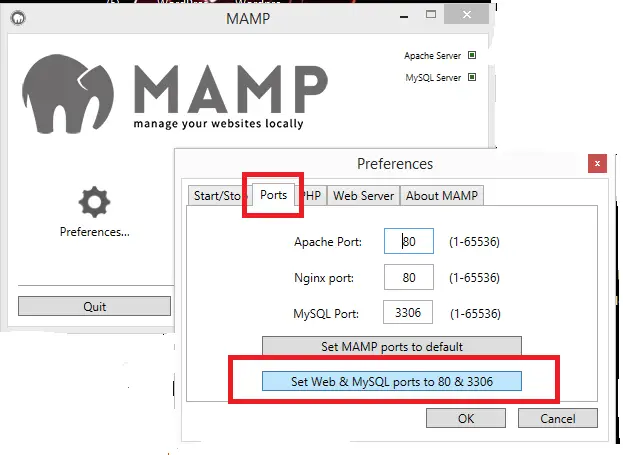
Step 7
Start Mamp Server
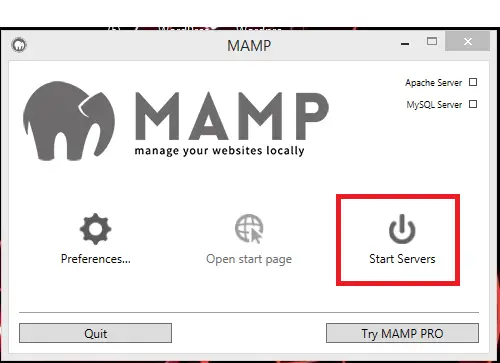
Step 8
(1) Check whether you can access WordPress Locally .
You will be able to see the new Folder you created in Step 4
(2) Click the Link
(3) Click WordPress
(4) You will be able to see the WordPress Installation Page
(5) Don’t Install yet , we need to Setup the local database at Step 9
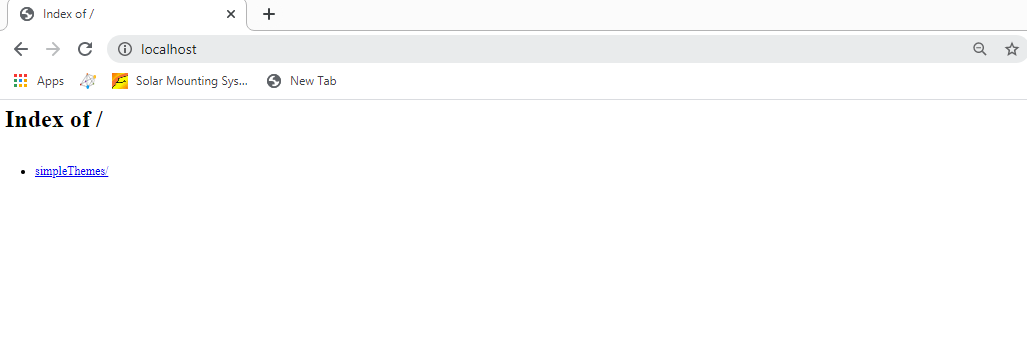
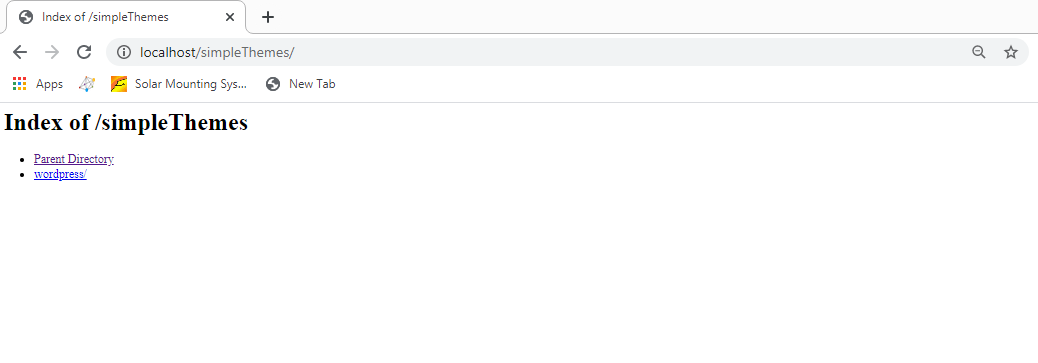
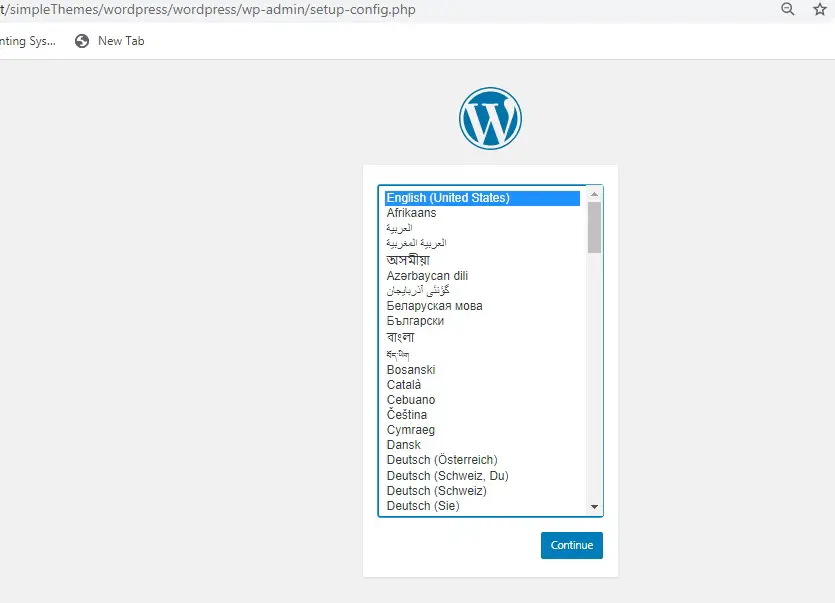
Step 9 ( Create User)
(1) At chrome type ” http://localhost/phpMyAdmin/ ”
(2) Click ” User ”
(3) Click “Add User ”
(4) Assign Username , Password
(5) Host set as local
(6) Grant all Privileges to User
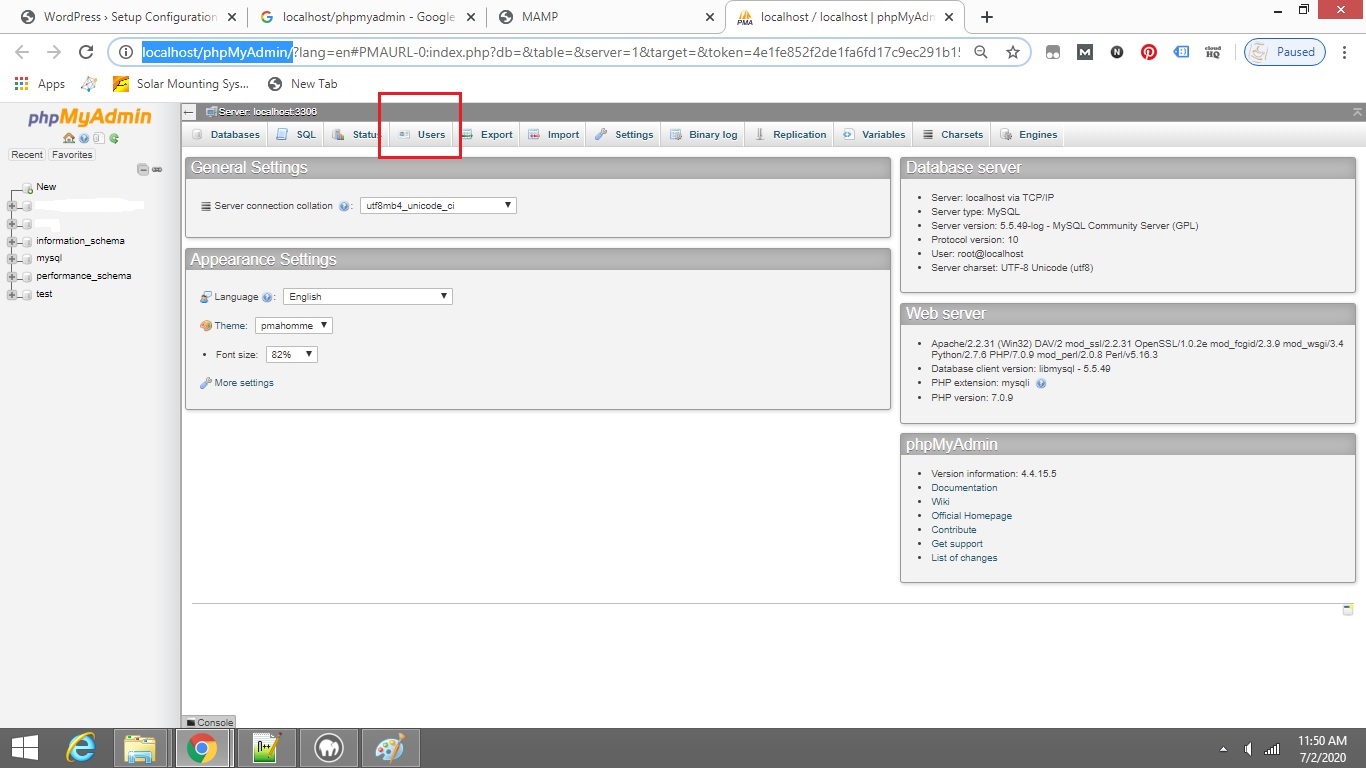
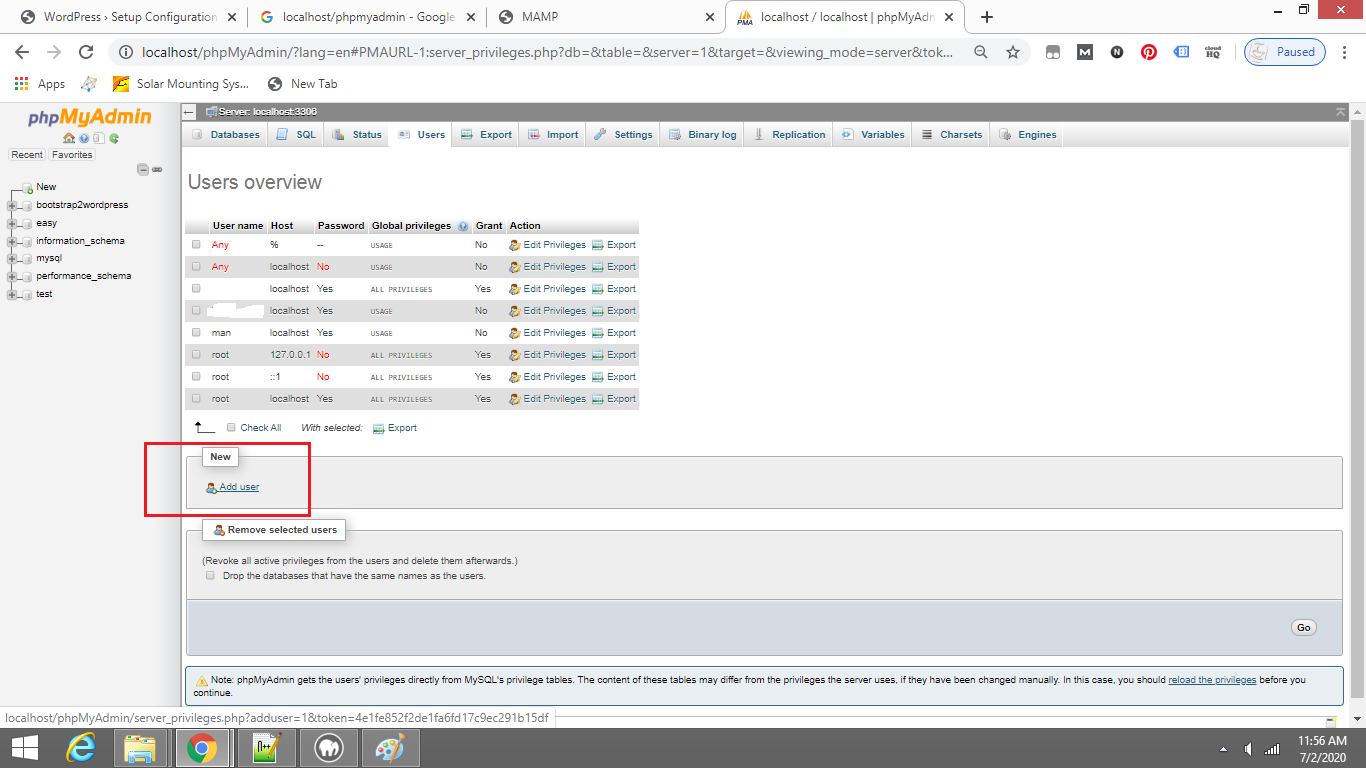
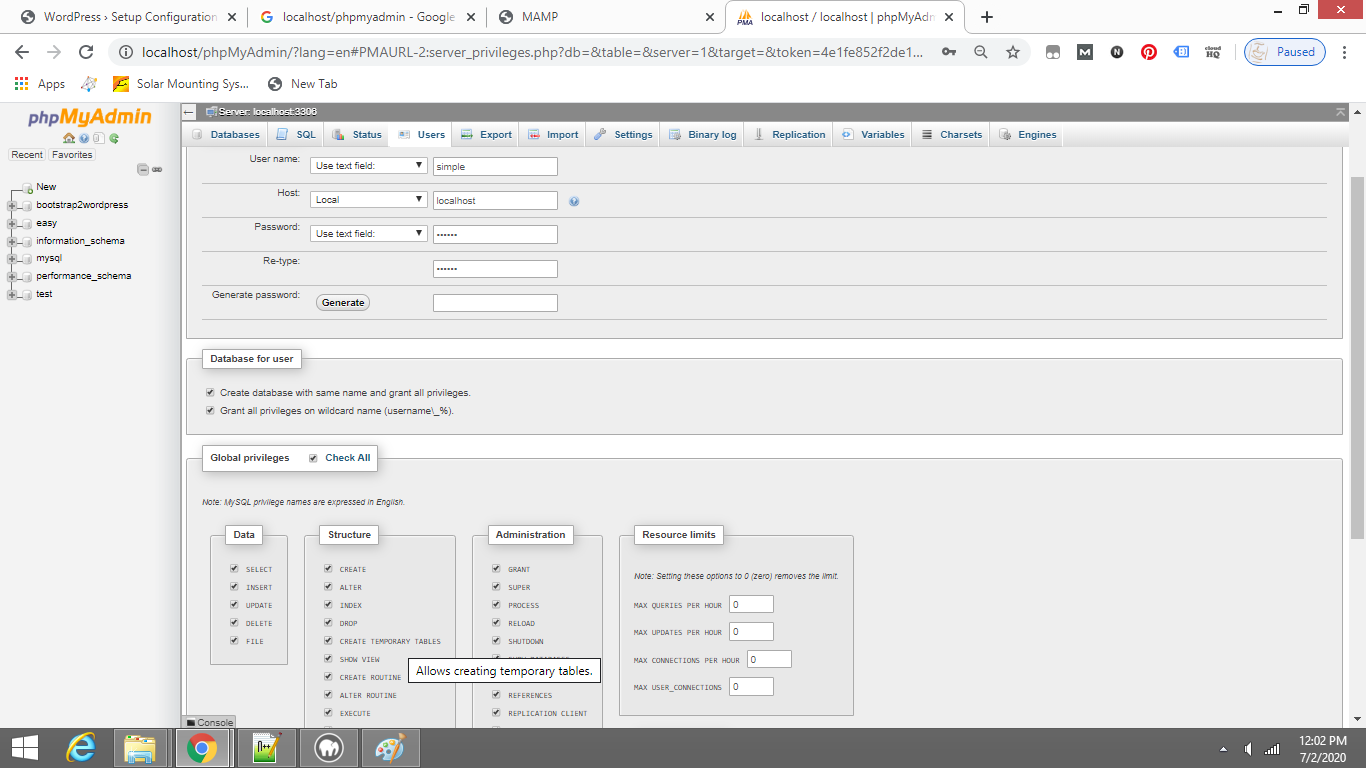
Step 10 ( Install WordPress)
(1) Navigate to this Specific Link http://localhost/simpleThemes/wordpress/wordpress/wp-admin/setup-config.php
inside the folder you have created
(2) Select your prefer language
(3) Click Go and make sure all the procedure in Step 9 you have completed
(4) Fill in the WordPress Data Base Credentials
(5) Click Run installations
(6) Key in Welcome Credentials
(7) Click Install
(8) If you Successfully Install and Login you will see the Dash Board Page
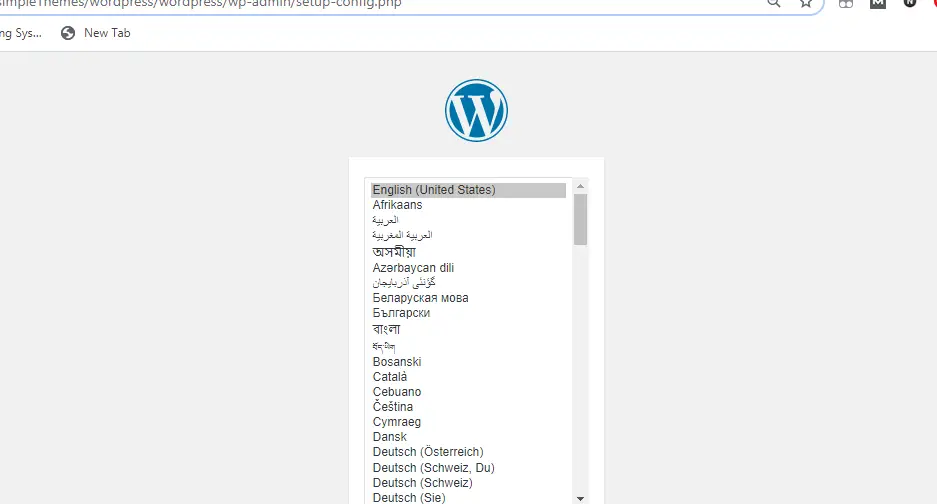
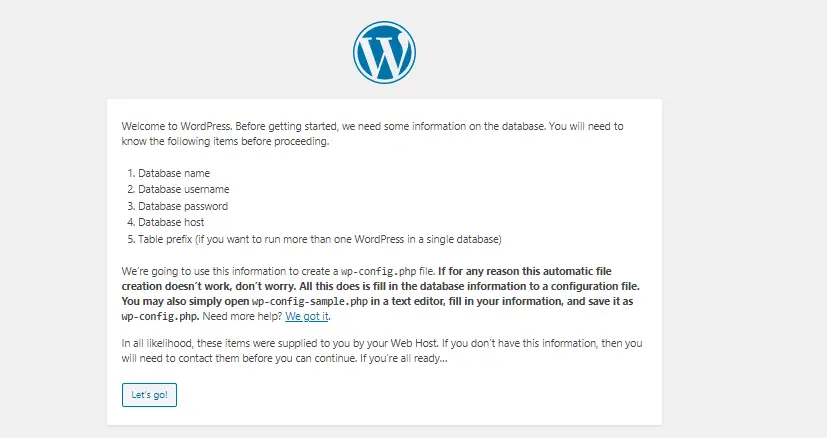
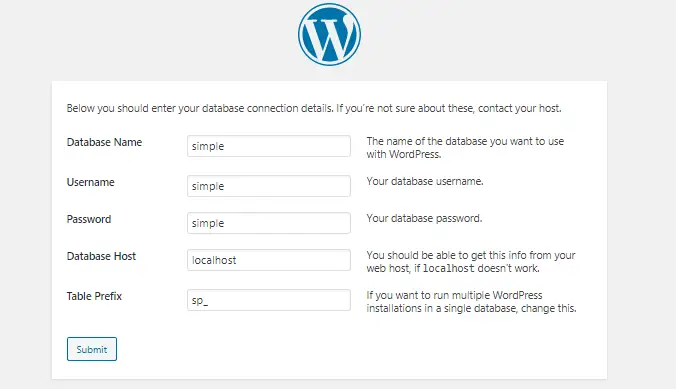
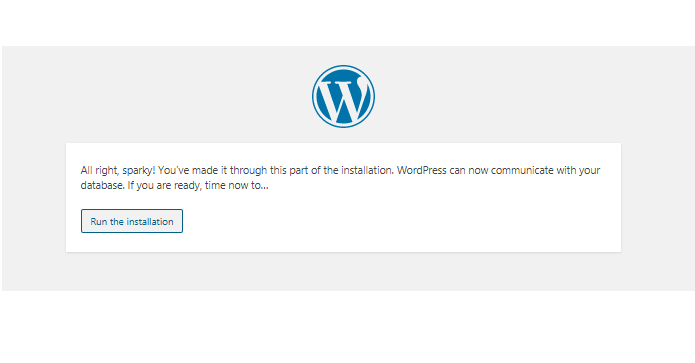
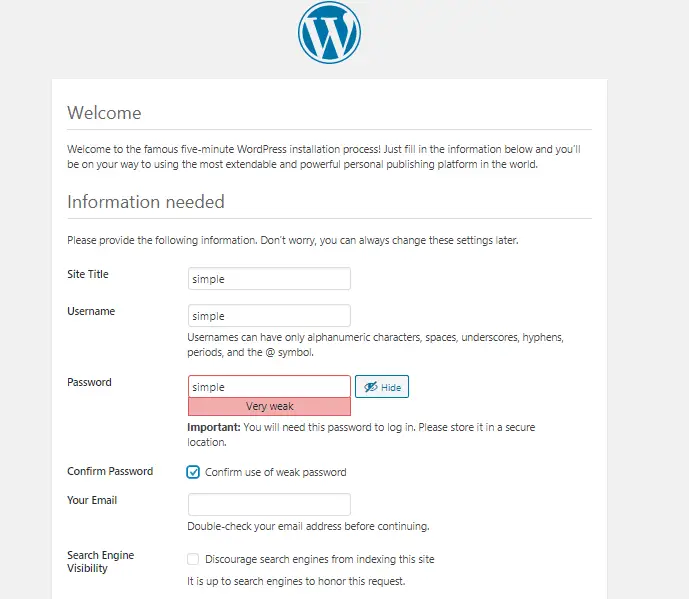
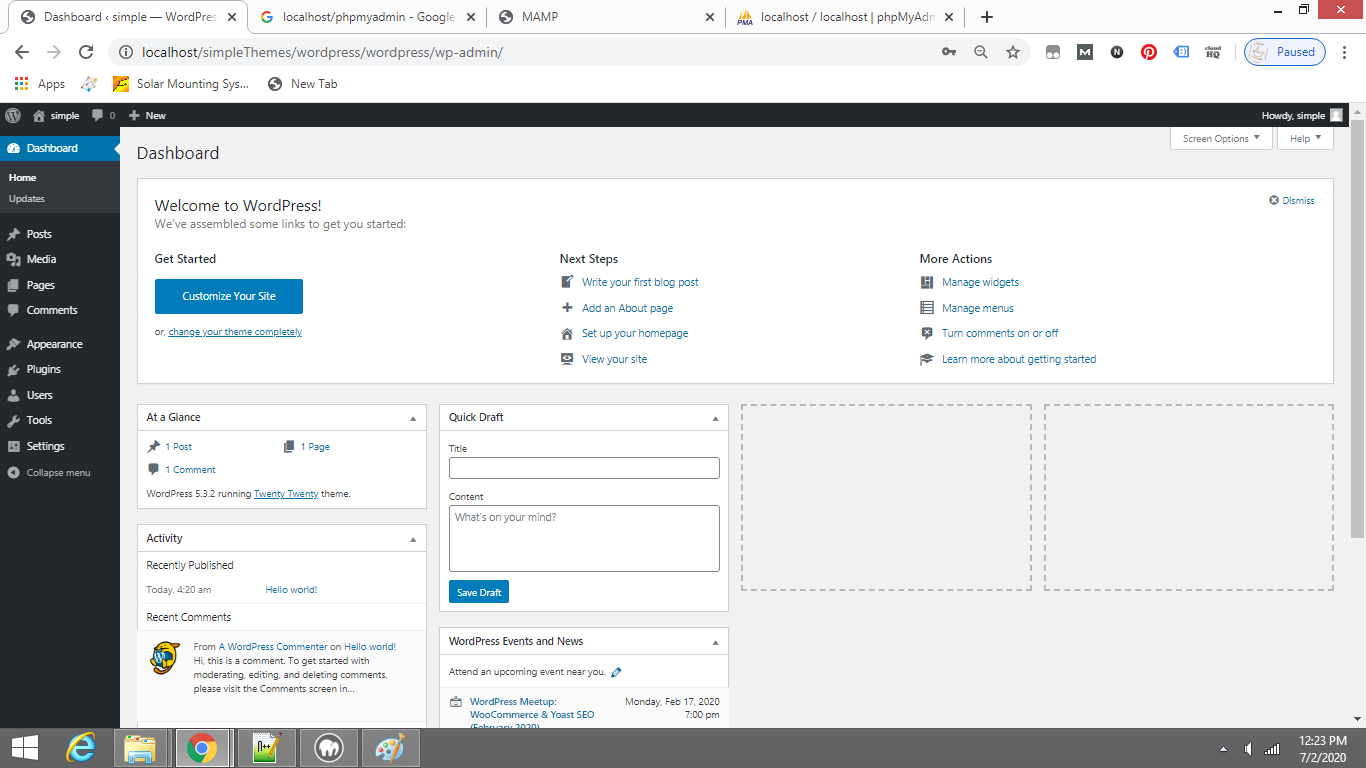
Check out how to increase WordPress Security Here

Leave a Reply