[arve url=”https://www.youtube.com/watch?v=JubSJG_QAFI” align=”none” promote_link=”no” title=”Adobe Illustrator Preferences” description=”Adobe Illustrator Preferences” aspect_ratio=”4:3″ /]
How to Use Adobe Illustrator Preferences
How to Use Adobe Illustrator Preferences , to speed up your drawing processes . The correct usages and setting of your Adobe illustrator Preference will make the designer life Easier to speed up design processes.
What is an Adobe Illustrator Preferences ?
Adobe Illustrator preferences manages the default Setting or variables in your Illustrator Works Space or Draw board .
Where to find Adobe Illustrator Preferences ?
You can change the Setting on the Fly by holding CTRL+K on windows or go to Setting , Preferences ,General.
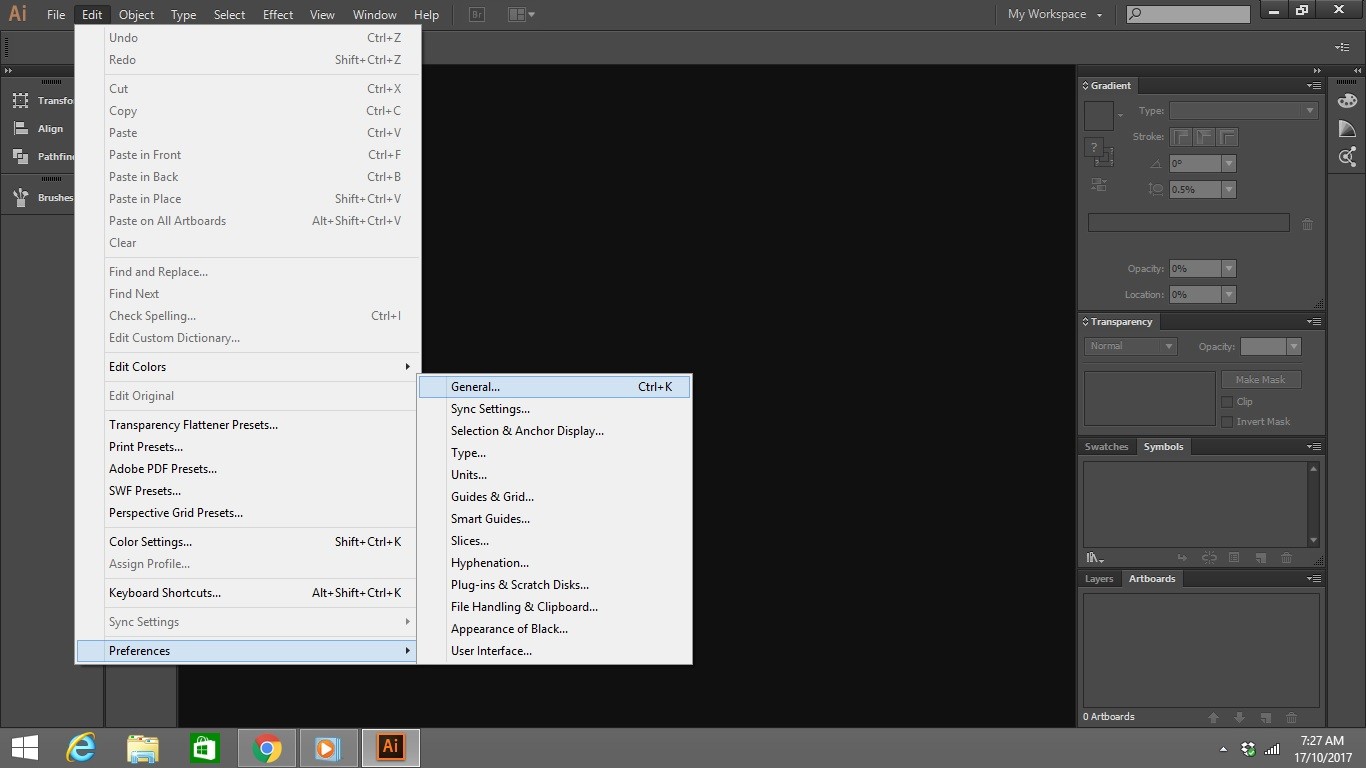
General Setting
In this section, i will dig into some important feature in the General Setting , that you might need to take note off.The Keyboard Increment , Constrain Angle and Corner Radius is explained on the first video.I Will explain the remaining which i think it might be useful to you.
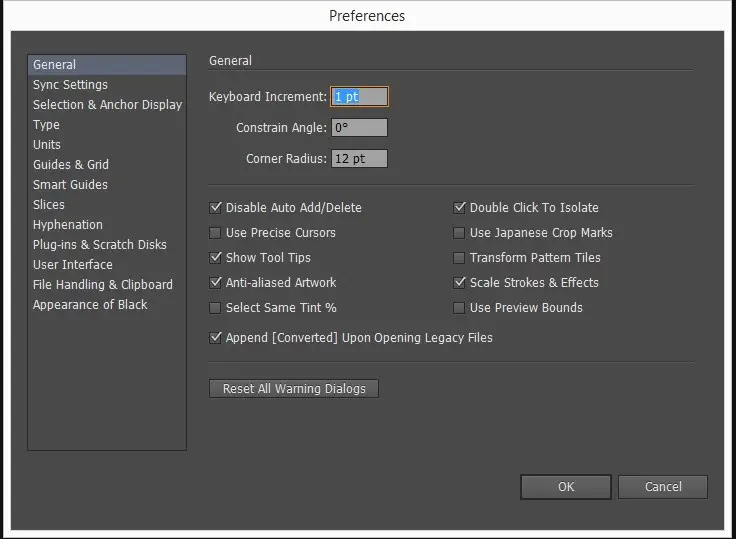
Disable Auto Add Delete Function
When you are using a pen tool, hovering at the edge of a Rectangular you will see a small ” -” Sign which enable you to delete the edge of the Rectangular. But if you check this box. you will no longer be able to delete the little small “-” Sign
[arve url=”https://www.youtube.com/watch?v=GdP0BJ5OJI0″ align=”none” promote_link=”no” title=”Adobe Illustrator Preferences” description=”Adobe Illustrator Preferences” aspect_ratio=”4:3″ /]
Scales Stroke and Effects
If you check this Setting, it will enable you to scale your geometry outline weight in proportional to your Geometry .
[arve url=”https://www.youtube.com/watch?v=zwdCjcCFTPo” align=”none” promote_link=”no” title=”Adobe Illustrator Preferences” description=”Adobe Illustrator Preferences” aspect_ratio=”4:3″ /]
Use Precise Cursors
The Use Precise Cursors will enable you to see the grid or probably the coordinate details . It pointers changes to a cross image when applied, this enable you to snap object easily with this function.
[arve url=”https://www.youtube.com/watch?v=Co7kWRZWkxg&feature=youtu.be” align=”none” promote_link=”no” title=”Adobe Illustrator Preferences” description=”Adobe Illustrator Preferences” aspect_ratio=”4:3″ /]
Double Click to Isolate
This Function will enable you to isolate different layers in your drawing , when you double click on it
[arve url=”https://www.youtube.com/watch?v=Ri_WwAH1AVc&feature=youtu.be” align=”none” promote_link=”no” title=”Adobe Illustrator Preferences” description=”Adobe Illustrator Preferences” aspect_ratio=”4:3″ /]
Show handles when multiple anchors are selected in selection and Anchor Display section.
When I first learn How to Use Adobe Illustrator Preferences , I have no idea where to adjust setting on how to make all handles to be displayed when i select all the anchor points. Why is this important ? Imagine that you have a very complex shape, and you would like to tweak it on the fly, every time wanted to tweak some corners of a shape , you will need to go and find where is the relevant Handle. That consumed a lot of time and drag down the delivery time length of your projects.
There is a Check box under the Selection and Anchor Display Section, which is will show all the handles when multiple anchors selected.
[arve url=”https://www.youtube.com/watch?v=GKcA85w3Q2E&feature=youtu.be” align=”none” promote_link=”no” title=”Adobe Illustrator Preferences” description=”Adobe Illustrator Preferences” aspect_ratio=”4:3″ /]
Guides And Grids
So you have a project, where precision measurement of your drawing is very important.you can do it by turning on grid view.\
[arve url=”https://www.youtube.com/watch?v=TSbiEdQ6sUU&feature=youtu.be” align=”none” promote_link=”no” title=”Adobe Illustrator Preferences” description=”Adobe Illustrator Preferences” aspect_ratio=”4:3″ /]
Check out Online Part time Singapore

Leave a Reply