Changing Default Measuring Unit In Adobe Illustrator
Changing Default measuring unit in Adobe Illustrator happens to every Designer.Sometimes when you started a new project or opening a previous project done by others.You might want to change the Measuring unit , for example from Picas to pixel or , pixel to mm etc. This is often the case when you want to redraw something or re scale something accordingly relative to the unit measurement.
There are a few ways for Changing Default Measuring Unit In Adobe illustrator
- Changing the Unit in “Document Setup “under “File”
- Click the ” Document Setup” Button located at your Tool Bar.
- Permanently set it at Adobe illustrator Preferences
Changing the Unit Under Document Setup
You be able to Change the measuring unit by following the Picture attached below.
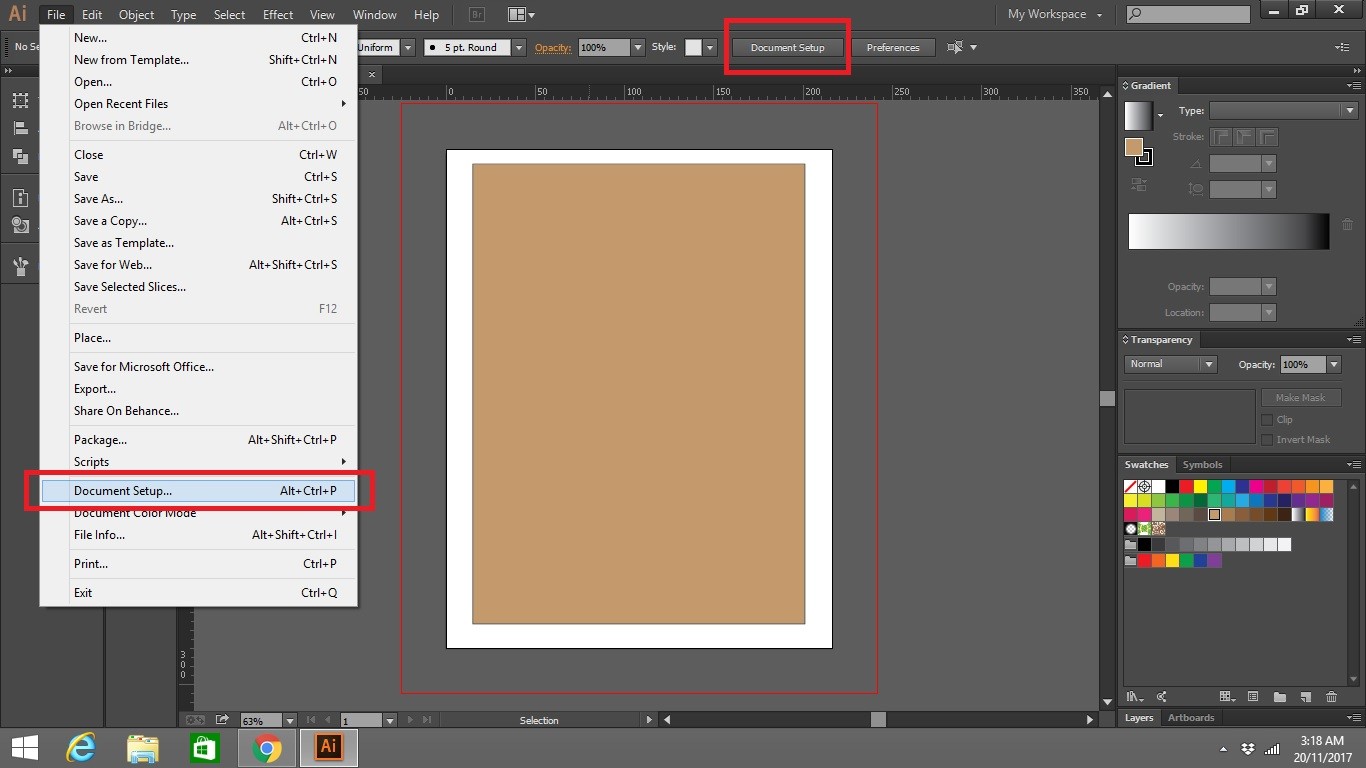
Change the Unit in the Document Setup Pop up Window.
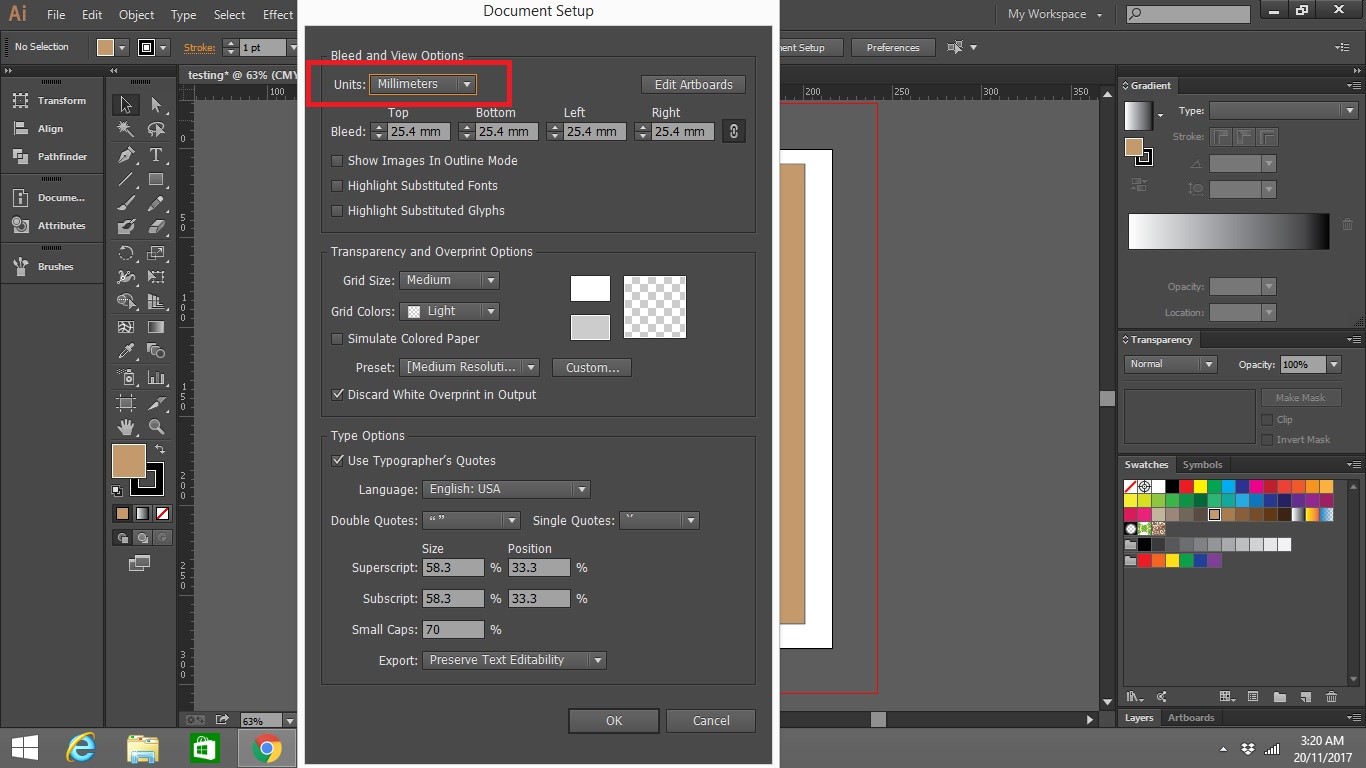
Change the unit Setting at Adobe Illustrator Preferences
- Click ” Preferences ” on your tool bar
- Navigate to “unit” and change the Unit in the Pop Up Window
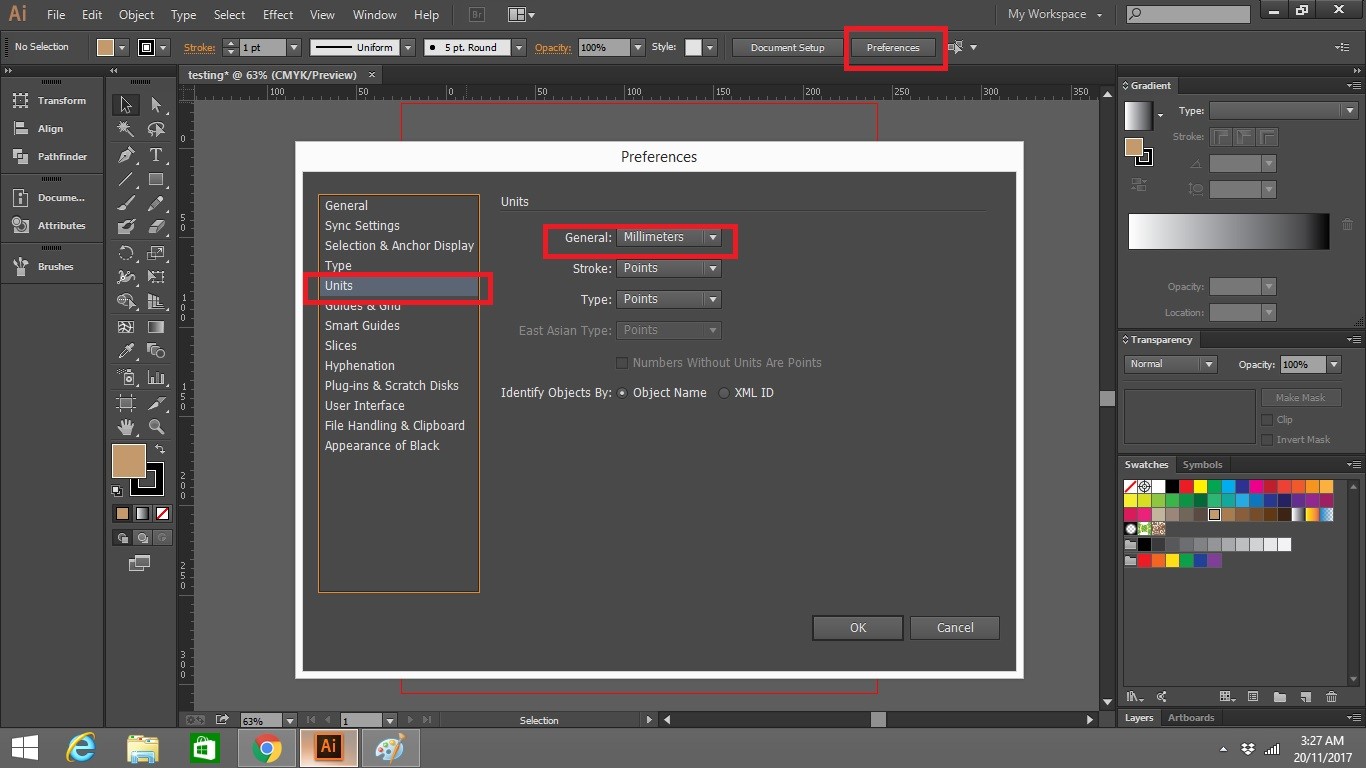
Moving the Zero Points in your Ruler
Sometime when you are working on a project , you might want to “zero ” Reference Point in the Ruler to another point . To Do that
- First Click and Hold on the intersection point at the Ruler
- Drag the Intersection to the specific point that you want.
- Release your mouse
- To Remove double click on the Intersection of the Ruler , and it will normalise back to the original position.
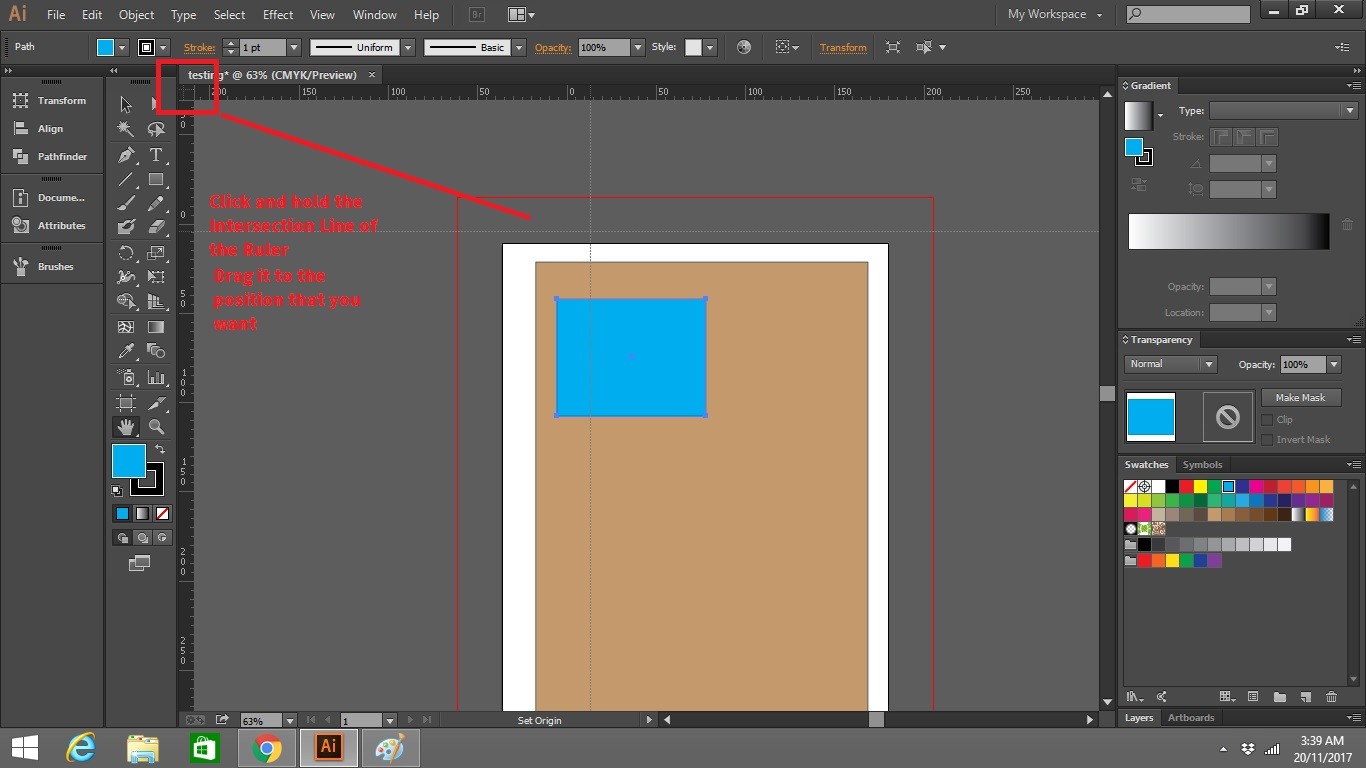

Leave a Reply