Generating Multiple Illustrator Art Board
Generating Multiple Illustrator Art Board. To increase efficiency while working on project , and the ability to grasp the entire project.Under some circumstances we would like to have multiple pages display on our screen in one Shot. But in Adobe Illustrator we can’t do that , but we can do it in Indesign, where we can create multiple pages at one time and display it.
Instead of creating multiple Pages , in Adobe illustrator , there is function generating multiple illustrator Art Board available. At one time you will be able to generate 2 or more art board in your project.
The Size of the Art Board can be resize , customised accordingly to your project requirements and needs.
Creating Multiple Art Board in Adobe Illustrator
Follow the Step by step below on how to generate Multiple Art Board
Step 1
First Navigate to File then click new.
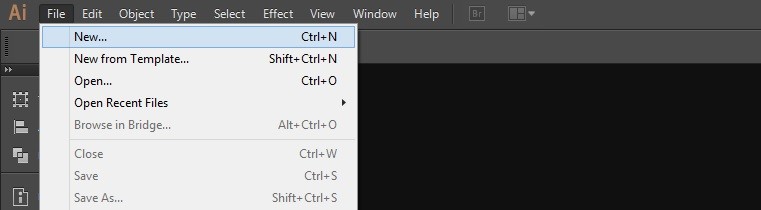
Step 2
Give your new document a file name, select the kind of profile type that fits your project,select the numbers of Art Boards that you would like for your projects.Lastly if there is a necessary to change the Settings, change it on demand accordingly.
When you are satisfied with all the Setting, click “ok” your new document will be created.
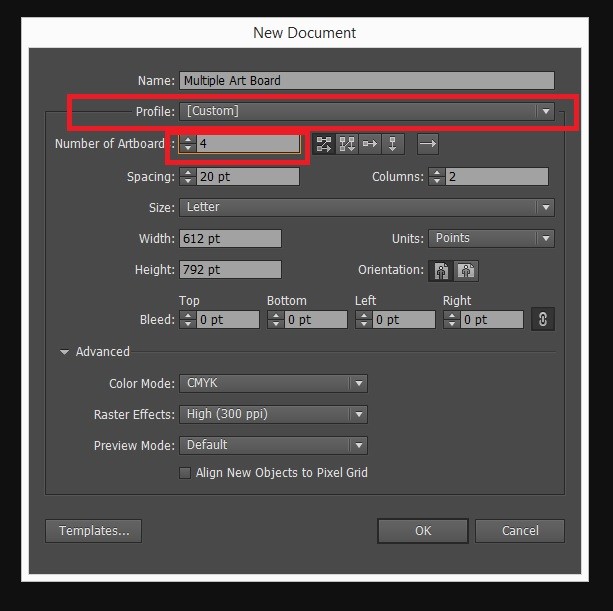
Step 3
Now your , new project with multiple Art Board are created. You can resize your art Board dimension on the fly according to your project requirement.In Order to do this , select the art board selection tool at your tool bar. Select the Art Board you want to resize. Navigate to the top right hand corner and then resize the dimension accordingly. Refer the below picture on how to do that.
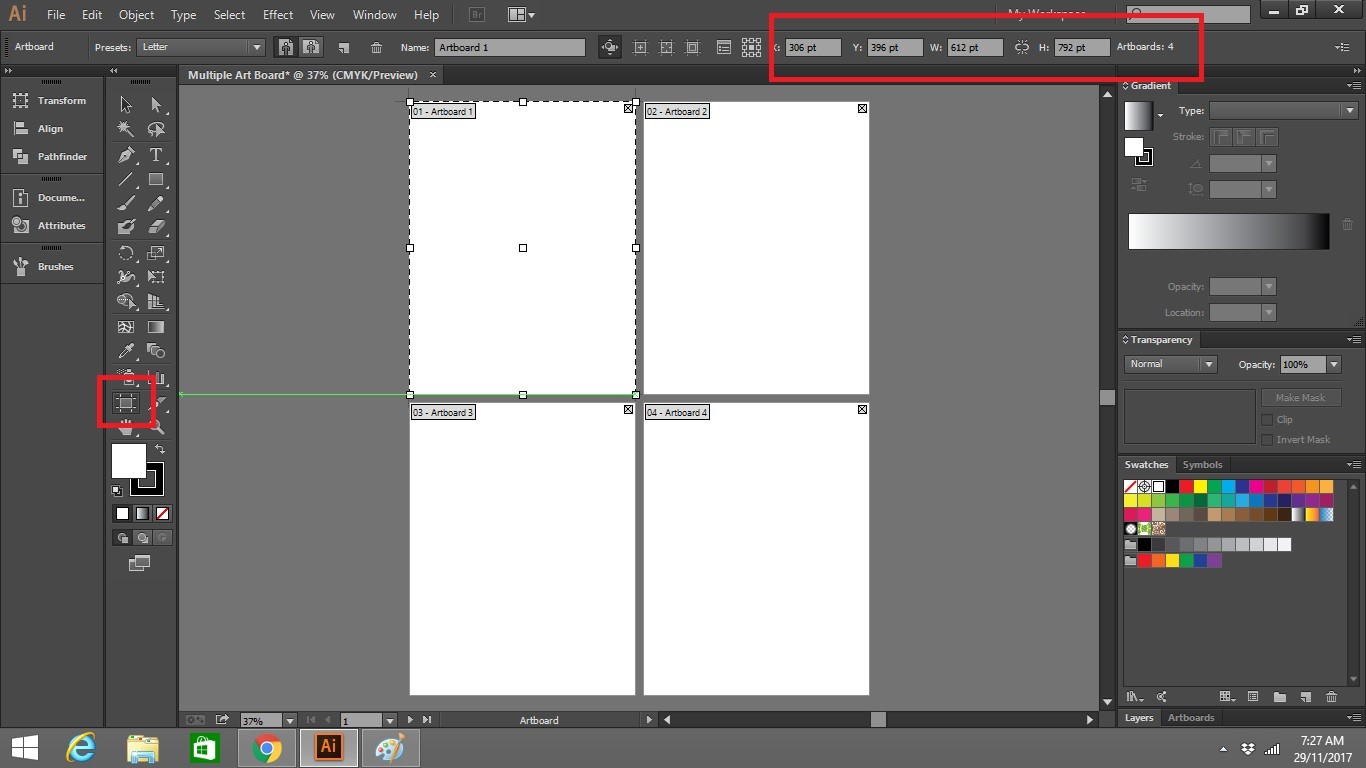
Well that wraps up this article on how to generate multiple art board in Adobe Illustrators, hopefully that help you out on your multiple art board projects.
Check out how to Reassign Layer in Adobe Illustrator here.

Leave a Reply