Selecting using the Magic Wand Tool
Selecting using the Magic Wand Tool. Under some situation we might want to select the groups of object with close colour range. In order to do this we can use a tool called ” Magic Wand Tool” which is available in both Adobe illustrators and Adobe Photoshop.
The Magic Wand tool is a companion tool to all Graphic designer. When designing art work under some cases , we might need to blend different colour into different object. When the project design progress , the Art work will be too complex overwhelm by a lot of mixture of colour and lines. In this case to search and select the colour that we need to make changes will be like finding a needle in a stack hays.
So selecting using the Magic Wand Tool, could really do us Magic , by reducing Designer headache to search for the colour property which whey need to modify or alter during their design development phase.
What Magic Wand Tool can do for us
The Magic Wand Tool can select the object with the same attribute within the specific range that we set. Below shows the kind of object with the same attribute that the Magic Wand can select.
- Fill Colour with tolerance
- Stroke Colour with tolerance
- Stroke weight with tolerance
- Opacity with tolerance
- Blending Mode
Double click on the Magic Wand Tool to Get the Pop up property panel.
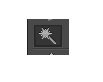
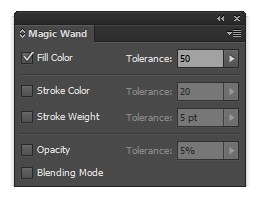
At the Magic Wand Property you will be able to input the range of object that you want to select.
Selecting Object with Magic Wand Tool
In this example i set my fill colour tolerance to “50”, so when i select an object, other object with the fill colour within the set tolerance range will be selected also.
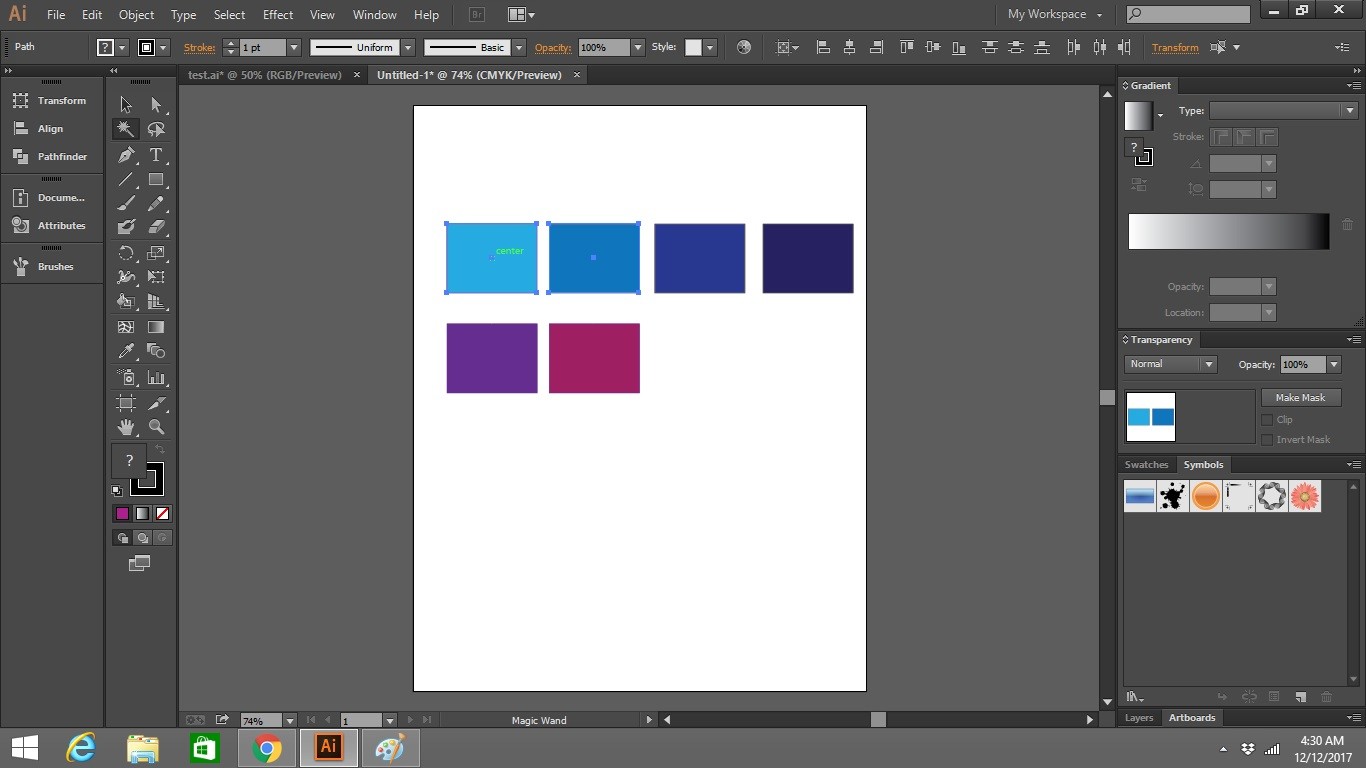
Well this wrap out how “Selecting using the Magic Wand Tool “.
Check out how to use Lasso Tool in Adobe Illustrator .
If you have any problem , you can always check out Adobe illustrator Forum

Leave a Reply